In today's digital age, printers have become an essential tool for both personal and professional use. However, many individuals still struggle with the process of connecting their printers to their computers. In this comprehensive guide, we will delve into the intricacies of connecting printers to computers, providing you with step-by-step instructions and expert tips to ensure a seamless printing experience.
- Understanding Printer Connectivity Options:
Before diving into the connection process, it is crucial to familiarize yourself with the various connectivity options available. The most common methods include USB, Wi-Fi, Ethernet, and Bluetooth. Each option has its own advantages and considerations, so it's important to choose the one that best suits your needs. - Connecting via USB:
USB connectivity is the simplest and most widely used method for connecting printers to computers. To establish a USB connection, follow these steps:
a. Ensure that your printer is powered on and your computer is running.
b. Locate the USB port on your printer and connect one end of the USB cable to it.
c. Connect the other end of the USB cable to an available USB port on your computer.
d. Wait for your computer to recognize the printer and install the necessary drivers. If prompted, follow the on-screen instructions to complete the installation. - Setting up Wi-Fi Connectivity:
Wireless connectivity offers the convenience of printing from multiple devices without the need for physical cables. To connect your printer to your computer via Wi-Fi, follow these steps:
a. Ensure that your printer and computer are connected to the same Wi-Fi network.
b. Access your printer's settings menu and navigate to the Wi-Fi setup option.
c. Select your Wi-Fi network from the available options and enter the network password if prompted.
d. On your computer, open the Control Panel or System Preferences and select the "Printers" or "Devices and Printers" option.
e. Click on "Add a Printer" and follow the on-screen instructions to detect and install your printer. - Establishing Ethernet Connectivity:
Ethernet connectivity is commonly used in office environments where multiple computers need to share a single printer. To connect your printer to your computer via Ethernet, follow these steps:
a. Connect one end of an Ethernet cable to your printer's Ethernet port.
b. Connect the other end of the Ethernet cable to an available Ethernet port on your router or network switch.
c. Power on your printer and wait for it to establish a connection with the network.
d. On your computer, open the Control Panel or System Preferences and select the "Printers" or "Devices and Printers" option.
e. Click on "Add a Printer" and follow the on-screen instructions to detect and install your printer. - Utilizing Bluetooth Connectivity:
Bluetooth connectivity allows for wireless printing from devices such as smartphones and tablets. To connect your printer to your computer via Bluetooth, follow these steps:
a. Ensure that your printer and computer both have Bluetooth capabilities and that Bluetooth is enabled on both devices.
b. On your computer, open the Control Panel or System Preferences and select the "Printers" or "Devices and Printers" option.
c. Click on "Add a Printer" and select the Bluetooth printer option.
d. Follow the on-screen instructions to pair your computer with the printer.
Conclusion:
Connecting a printer to a computer may seem like a daunting task, but with the right knowledge and guidance, it can be a straightforward process. By understanding the various connectivity options and following the step-by-step instructions provided in this guide, you can effortlessly connect your printer to your computer and enjoy hassle-free printing. Remember to refer to your printer's user manual for specific instructions related to your device. Happy printing!

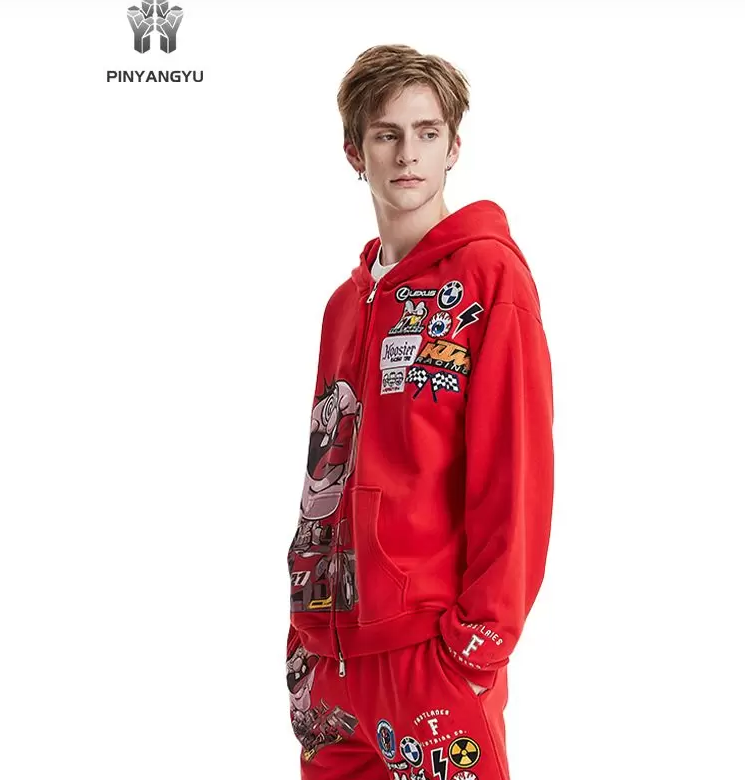





+ There are no comments
Add yours