In today's digital age, printers have become an essential tool for both personal and professional use. However, setting up a printer and installing the necessary drivers can sometimes be a daunting task, especially when using a USB connection. In this comprehensive guide, we will walk you through the step-by-step process of installing printer drivers using a USB connection, ensuring a seamless and hassle-free experience.
Section 1: Preparing for Installation
Before diving into the installation process, it is crucial to ensure that you have all the necessary tools and information at hand. Here are the key steps to follow:
1.1. Research and Download the Correct Driver:
Visit the official website of the printer manufacturer and locate the support or drivers section. Enter the model number of your printer and download the appropriate driver for your operating system. It is essential to choose the correct driver version to avoid compatibility issues.
1.2. Gather Printer Information:
Take note of your printer's make and model, as well as any specific requirements or instructions mentioned in the user manual or manufacturer's website. This information will come in handy during the installation process.
Section 2: Installing the Printer Driver via USB
Now that you have all the necessary information and driver files, let's proceed with the installation process:
2.1. Connect the Printer:
Ensure that your printer is turned off and connect it to your computer using a USB cable. Make sure the USB cable is securely plugged into both the printer and the computer.
2.2. Power On the Printer:
Turn on the printer and wait for it to initialize. Some printers may require you to follow specific instructions, such as inserting ink cartridges or loading paper. Refer to your printer's user manual for any additional steps.
2.3. Run the Driver Installation Wizard:
Locate the downloaded driver file on your computer and double-click to run the installation wizard. Follow the on-screen prompts to proceed with the installation. If prompted, choose the USB connection option.
2.4. Driver Installation Process:
The installation wizard will guide you through the driver installation process. It may take a few minutes to complete, depending on your computer's speed and the complexity of the driver. Ensure that you do not disconnect the USB cable during this process.
2.5. Test the Printer:
Once the driver installation is complete, it is recommended to test the printer by printing a test page. This will verify that the driver has been installed correctly and the printer is functioning as expected.
Section 3: Troubleshooting Common Issues
Even with careful installation, issues may arise. Here are some common problems and their solutions:
3.1. Driver Compatibility Issues:
If you encounter compatibility issues, ensure that you have downloaded the correct driver version for your operating system. Visit the manufacturer's website for any available driver updates.
3.2. USB Connection Problems:
If the printer is not detected or the installation wizard fails to recognize the USB connection, try using a different USB port on your computer. Additionally, ensure that the USB cable is not damaged and securely connected at both ends.
3.3. Printer Not Responding:
If the printer does not respond after installation, restart both the printer and the computer. If the issue persists, consult the troubleshooting section of your printer's user manual or contact the manufacturer's support for further assistance.
Conclusion:
Installing printer drivers using a USB connection may seem complex at first, but by following the steps outlined in this comprehensive guide, you can confidently set up your printer and enjoy its full functionality. Remember to research and download the correct driver, gather necessary information, and follow the installation process diligently. With these steps, you'll be well on your way to printing documents with ease.

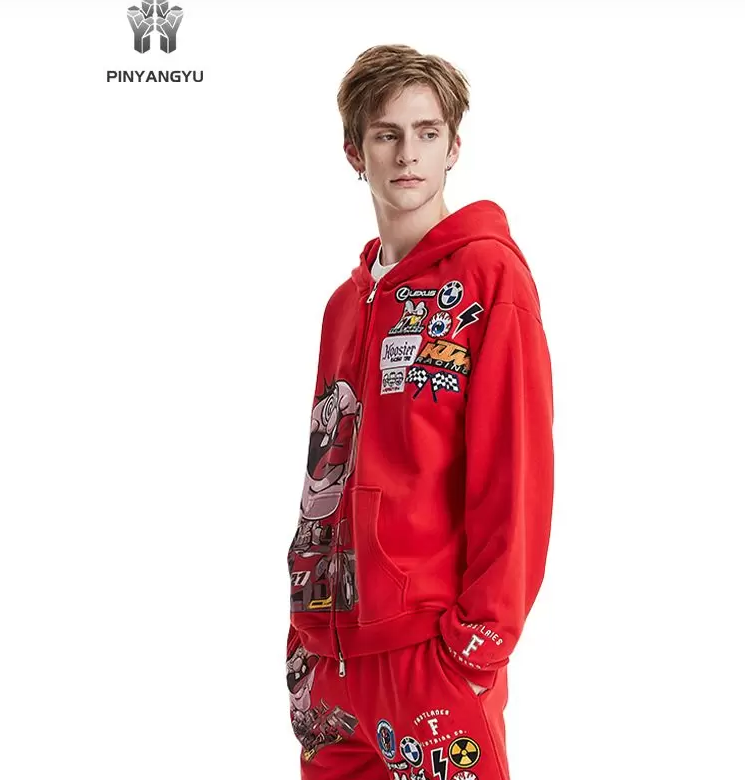





+ There are no comments
Add yours